TestNow™ – an OpenEDG Testing Service
TestNow™ is an online testing system that enables you to conveniently schedule and take OpenEDG and OpenEDG industry and education partners' exams in a secure environment. You can take the exams from the comfort of your own home or at an authorized testing center with the same test experience.
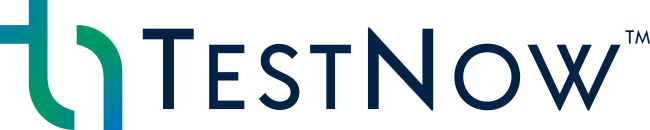
LiveProctor and AutoProctor modes
You can schedule your Python exam using the TestNow™ exam booking tools. If you are taking your test at home and using AutoProctor, you can schedule the exam for any time you want. If you are taking the exam at an authorized testing center or you are using a live proctor, then you will be limited to the opening hours of the testing center or the availability of a proctor.
TestNow™ allows you to take tests with a live proctor. If you choose this option, you can select Live Proctor from the Proctor Selection List when scheduling an exam, and you will then be able to choose a day and time when a live proctor is available. If you do not want a live proctor, a live proctor is unavailable at the time you wish to take your exam, or an exam is not delivered in this mode, you can take advantage of our own AutoProctor, an AI-developed monitoring system that observes you as you are taking the exam.
Credential Verification Services
Each test candidate who passes the test will receive a digital credential, which they can use to promote their skills.
- Certificate verification: an official document issued by the exam sponsor, easily authenticated at https://verify.openedg.org/.
- Score report verification: an online system to verify the authenticity of a certificate holder's score report.
- Digital badge: a small digital badge that can be posted to social media, or included as an email signature, that lets people know that the holder is qualified to perform the functions related to the badge.
Technical Requirements
TestNow, an OpenEDG Testing Service, can be accessed online through any up-to-date Internet browser. The equipment and technical requirements necessary to launch an exam session are:
- a desktop computer or a laptop (recommended: a desktop computer with a mouse/pointing device and keyboard)
- minimum RAM: 1 GB or more;
- minimum processor: 1.0 GHz or more;
- the most recent version of Mozilla Firefox, Microsoft Edge, Google Chrome, Safari, Opera (preferred: Google Chrome)
- JavaScript enabled in your browser (mandatory requirement)
- a fast and stable Internet connection (recommended Internet download speed: 1.0 Mbps or higher; recommended Internet upload speed: 0.5 Mbps or higher)
- a color monitor, minimum screen resolution: 640 by 480 pixels (recommended: 1024 by 768 pixels)
- Windows 7/8/10/11 OS, MacOS X 10.0x or newer, Linux OS;
- disable automatic software or system updates (e.g., Windows updates should be turned off or set to not occur during the exam session), notifications (e.g., new email notifications), pop-up windows, and applications that can disturb or disrupt the exam session;
- whitelist the domains "*.edube.org" and "*.openedg.org"
- full access through ports 80 (http), 443 (https), and http redirects permitted.
Registration and Scheduling
- OpenEDG Test Candidates can register and take the exams online via TestNow.
- OpenEDG global exam sessions do not need to be scheduled in advance – test candidates can register for and take exams on the same day.
- Taking the exam requires that the Test Candidate have an exam voucher. Test Candidates may purchase exam vouchers at OpenEDG Voucher Store and assign them to their OpenEDG Test Candidate accounts.
Create a Test Candidate Account
- Prior to taking an exam, the candidate must create a Test Candidate Account at https://edube.org/testing-service/registration. (Fill out and submit the registration form, and activate the account by clicking an activation link sent to the email address provided in the registration form. The activation link remains valid for 7 days. The candidate must provide their personal information and address, set up a secure password, and read and accept the Terms of Service.)
- If the Test Candidate already has an active Learner account as part of their OpenEDG web profile, they must upgrade it and activate the Test Candidate account by completing the Profile Information in the My Account tab.
Please note that once your account has been set up, you will no longer be able to edit some of the information associated with your profile (i.e., your name, email address, and date of birth), so please make sure all the details you provide in the registration form are correct. Requests for changes in personal details can be submitted by contacting OpenEDG Customer Service through your OpenEDG User Account Inbox.
Purchase an Exam Voucher
To purchase an exam voucher, please go to OpenEDG Voucher Store, add the voucher to the cart, and place an order.
- During the process the client will be requested to provide billing information (invoice details and the email address where the invoice should be sent), shipping information (email address where the voucher should be sent) and read and accept the Voucher Policies. In the final stage of the order placement process, the client will be requested to make payment (PayPal/Credit card, or Wire Transfer based on a Pro Forma Invoice issued).
- Candidates may pay for exams by all major credit cards (i.e., Visa, MasterCard, American Express), Debit Cards or via PayPal account.
- The voucher purchased remains valid for at least 90 days from the date of purchase. The voucher must be used before its date of expiry.
Test candidates who already have an exam voucher can assign it to their User Account before taking the exam. The exam vouchers assigned are displayed on the OpenEDG User Account and may be used to launch exams via OpenEDG Testing Service.
Take the Exam
- Log in to your TestNow account
- Click Take Exam (if you have an exam voucher and wish to begin your exam session immediately) or click Launch Exam next to the voucher assigned to your OpenEDG User Account (if the voucher has been assigned to your account earlier.)
- Run the diagnostics, complete the check-in, and begin your exam session!